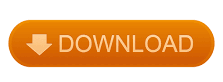
- HOW TO REMOVE BACKGROUND IN INKSCAPE HOW TO
- HOW TO REMOVE BACKGROUND IN INKSCAPE GENERATOR
- HOW TO REMOVE BACKGROUND IN INKSCAPE CODE
- HOW TO REMOVE BACKGROUND IN INKSCAPE FREE
We are also happy about positive reviews for QRCode Monkey in the Google Chrome Store.
HOW TO REMOVE BACKGROUND IN INKSCAPE FREE
Thanks for asking! To keep QRCode Monkey free we need your support! There are several things you can do for us: Recommendations, links to QRCode Monkey or even a blog entry about our website can help us a lot. QRCode Monkey needs a modern HTML5 capable browser and is officially supporting Chrome, Firefox, Safari, Edge and Internet Explorer 11. Here is an article about reasons why your QR codes are not working. The foreground should always be darker than the background. Also make sure that there is enough contrast between the background and foreground of the QR code.
HOW TO REMOVE BACKGROUND IN INKSCAPE CODE
Try to remove the logo in your QR code and check if this helps. This can make it easier for QR code scanner apps to read your code. Try reducing the data you entered for your QR code when possible. Some QR codes (like vCard) contain a lot of data. Sometimes there are little typos in your URL that break your QR code. There are many reasons why a QR code is not working correctly. My QR code is not working, what can I do? Please try another QR code scanner app for better results. Not all QR code scanners follow the official vCard standard which results in mixed up contact fields. Why is my vCard QR code not showing the correct fields? We cache your qr code image files for 24h on our server to optimize the performance of QRCode Monkey. We do not save or reuse your data in any form. There is no limit and the created QR code will work forever. You just can’t edit the content of the QR Codes again. They do not expire and will work forever! QR Codes created with QRCode Monkey are static and do not stop working after a certain time.
HOW TO REMOVE BACKGROUND IN INKSCAPE GENERATOR
Yes, all QR codes you created with this QR generator are free and can be used for whatever you want. Get more information at Wikipedia.Ĭan I use the generated QR Codes for commercial purposes? If you use File menu > Export PNG, it will create a transparent background in that new PNG file. QR code stands for Quick Response Code and is barcode type that was invented by Denso Wave in 1994. The Inkscape background is transparent by default, whether you have a checkerboard background enabled or not. Attractive QR codes can increase the amount of scans. Add a gradient color to the QR code body and make it really stand out. You can also set your own colors for all QR code elements. You can customize the shape and form of the corner elements and the body of the QR code. Make your QR code look really unique with our design and color options. We can put a logo image on the QR code that covers up to 30%. This means 30% of the QR code (excluding the corner elements) can be removed and the QR code is still working. Every QR code can have an error correction up to 30%. With QRCode Monkey it is very simple and straightforward to add a logo to your QR Code. The created QR codes are static so the only limitation is that you can't edit the QR code again. All generated QR codes will work forever, do not expire and have no scanning limits like you see at other commercial QR code generators.
HOW TO REMOVE BACKGROUND IN INKSCAPE HOW TO
Here is the image with the lines divided and the nodes edited to give them a better shape.ģD bag border box card Christmas clip-art corners couple Cricut cupcake holder cupcake wrapper dingbat DXF Easter eCAL eClips edge electronic die cutter envelope fall flourish flower folder Fonts frame freebie free DXF files free svg files gel pens gift bag Halloween heart holiday how to Inkscape lattice layered svg Markers milk carton nesting shapes page edge paper piecing pattern photo corners png SCAL SCAL 2.QRCode Monkey also has no limitations. Path/Difference can only be done with exactly two Paths at a time. You can also make all of the shapes separately, then select all of them and use Control K to combine them into one Path. This will put both shapes into the same Path. You can do more than one section at a time by making the first shape, holding the shift key down, and making another shape. Use the node tool to clean up extra nodes and shape the lines.The part of the image behind the shape will be removed. From the menu, choose Path/difference.Then select both the new shape and the original vector image. Select the selection tool then select the new shape and adjust its position if necessary.Continue moving and clicking until you are back to the original corner, then click on the starting point to close the shape. Select the bezier tool and use it to make a shape by clicking, moving the cursor to the next corner and clicking.You can either use one of the shape tools, or you can use the bezier tool. You need to place a shape over the vector image where you want to remove part of the image.This image is a vector, so I can edit it in Inkscape. Here is an image where I would like to remove part of the lines on the left side of the sign so that when I make it a paper piecing, there won’t be as many small pieces to place.Sometimes you want to remove part of an svg image.
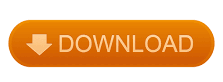

 0 kommentar(er)
0 kommentar(er)
